|
Разделы
Сейчас обсуждают
|
Локальный кошелек для Monero, как создать, настроить и пользоваться
05 фев 2018 17:36:46
Крипто кошельки
 В этом обзоре будет представлен «толстый» кошелек для хранения Monero (XMR) уже давно является одной из самых популярных монет в криптомире и обоснованно занимает свои позиции на этом рынке. Это действительно одна из лучших монет, ориентированная на конфиденциальность. Несмотря на своё продолжительное существование, долгое время у монеты была лишь консольная версия кошелька и только в прошлом году появилась пользовательская версия - Monero GUI. Варианты кошельков для хранения Monero:
Внимание! Выберите одну подходящую для вас версию и используйте её. Наиболее надежный вариант - десктопная версия, о которой мы подробно расскажем ниже. Litecoin и Monero объявили о сотрудничестве О кошельке Monero GUIMonero GUI - официальный кошелек (десктопная версия), для хранения Monero (XMR). Является кошельком полной ноды или «толстым» кошельком, что подразумевает скачивание всего блокчейна и загрузки на компьютер. Плюсы кошелька:
Джон МакАфи о своих пристрастиях к криптовалюте Минусы кошелька:
Объективно каких-то серьёзных минусов больше найти не удалось. Установка кошелькаДля установки кошелька нужно перейти на официальный сайт Monero и в верхней части страницы нажать «Downloads».  В следующем окне необходимо выбрать ОС для установки кошелька. Monero GUI доступен только для 64-битных систем Windows (для 32-битных доступна только консольная версия). Выбираем Windows, 64-bit. 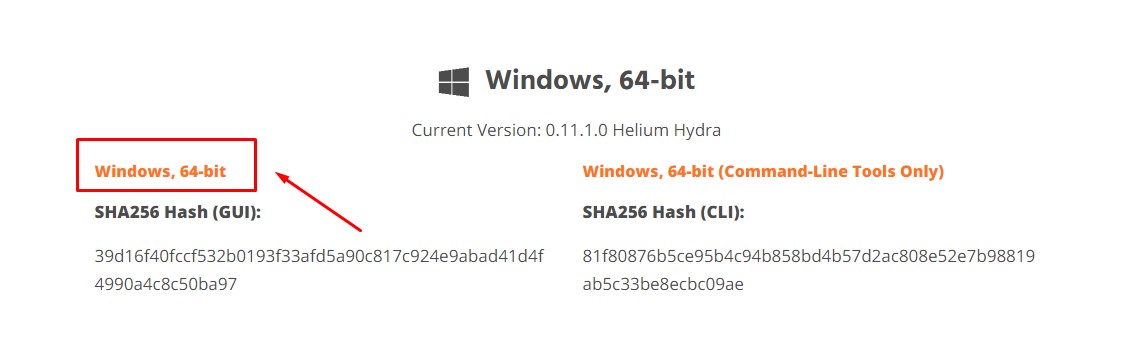 Начнется скачивание zip архива, весом 146 МБ. После загрузки необходимо разархивировать его и запустить файл «monero-wallet-gui.exe» 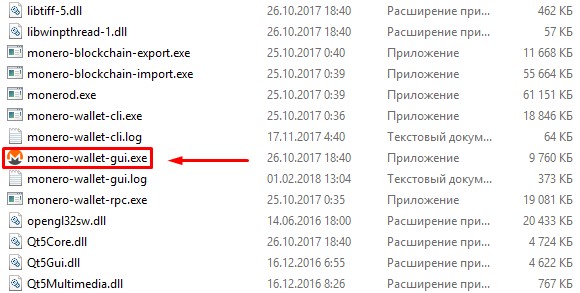 Создание нового кошелькаДавайте создадим новый кошелек. В первом окне необходимо выбрать язык. Здесь вы можете перестраховаться от возможных проблем и выбрать английский язык (русский язык также доступен). Но если с английским языком вы совсем не дружите, можно выбрать и русский. 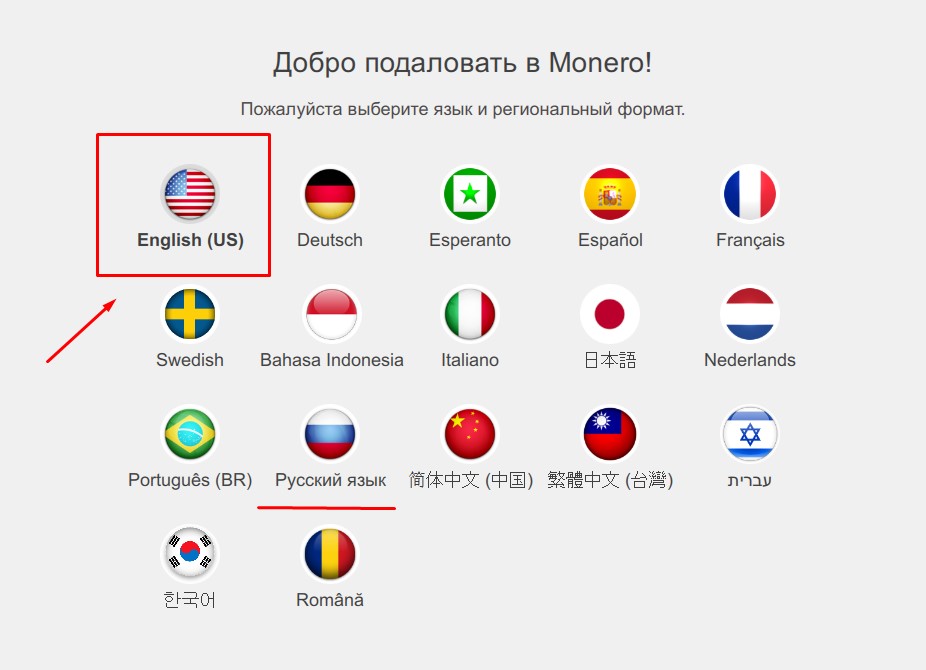 В следующем окне выбираем «Create a new wallet». Убедитесь, что галка НЕ стоит рядом с опцией «Testnet». 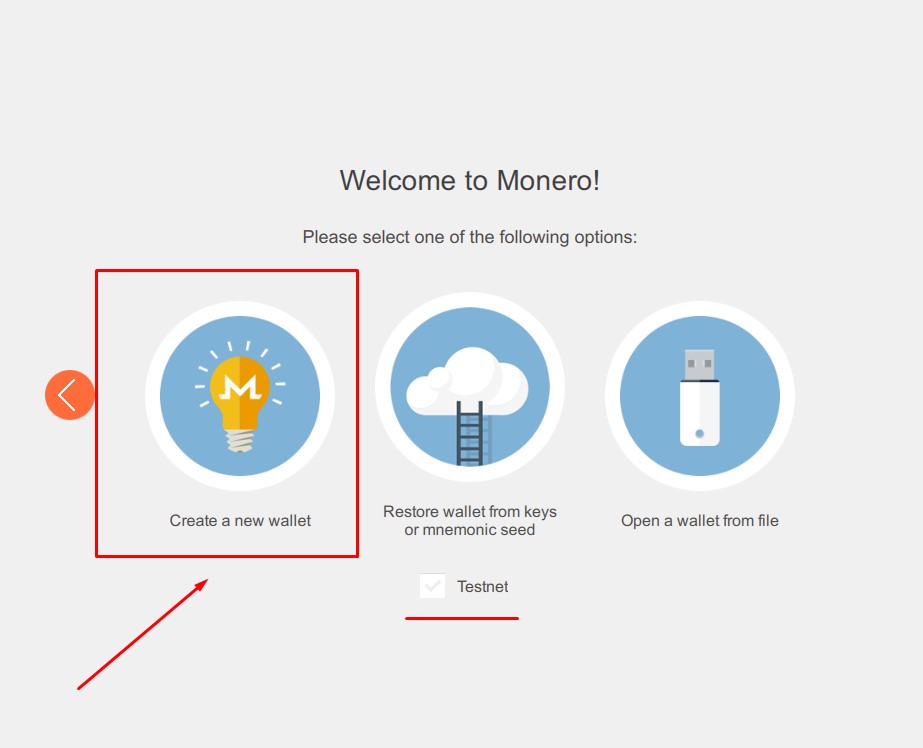 Во вновь открывшемся окне, в верхней строке, нужно придумать имя вашему кошельку. Ниже будет расположен ваш Seed ключ, который нужно переписать на бумажный носитель. Также вы можете скопировать его в буфер обмена, иконкой в нижнем правом углу. Это самый важный ключ от вашего кошелька, никому не показывайте его и нигде не вводите. Примечательно, что при выборе русского языка ваши слова из фразы будут тоже на русском языке. Как заработать на альткоинах, не имея биткоина Разумеется, данный кошелек, который я создаю для обзора, будет в конце удален, так как Seed ключ уже скомпрометирован. В самом низу будет указан путь расположения вашего кошелька, в системе Windows. Внимание! Внимательно проверьте, чтобы путь был прописан только на латинице. Иначе, могут начаться сбои. Нажимаем стрелку вправо. 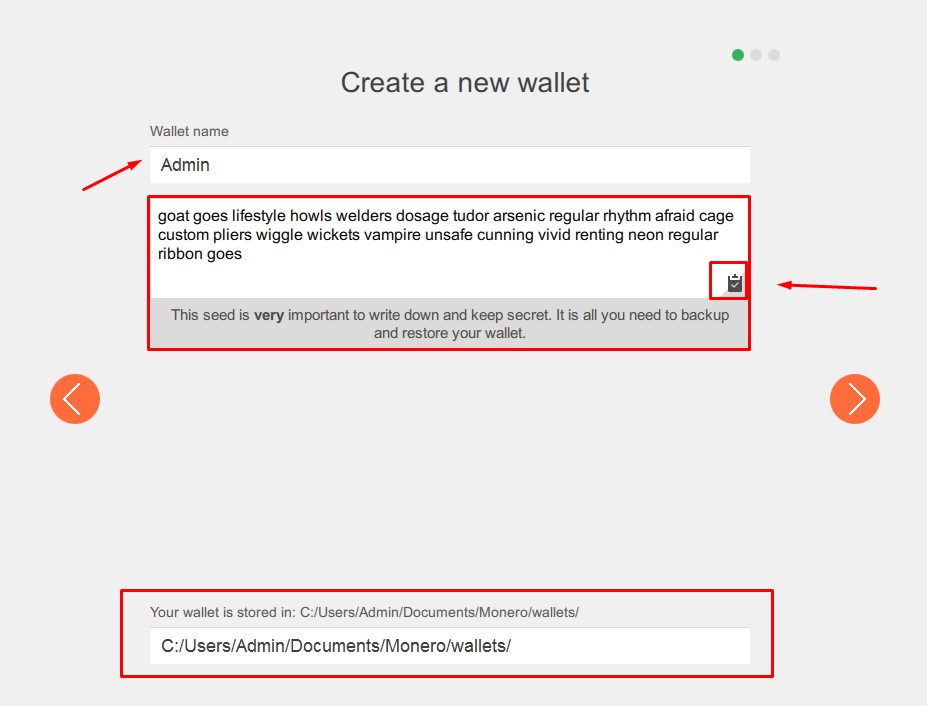 На этом этапе вам нужно придумать сложный пароль, который вы будете использовать для входа в ваш кошелек. Снизу кошелек подскажет вам, насколько пароль надежен. И нажимаем на стрелку вправо. 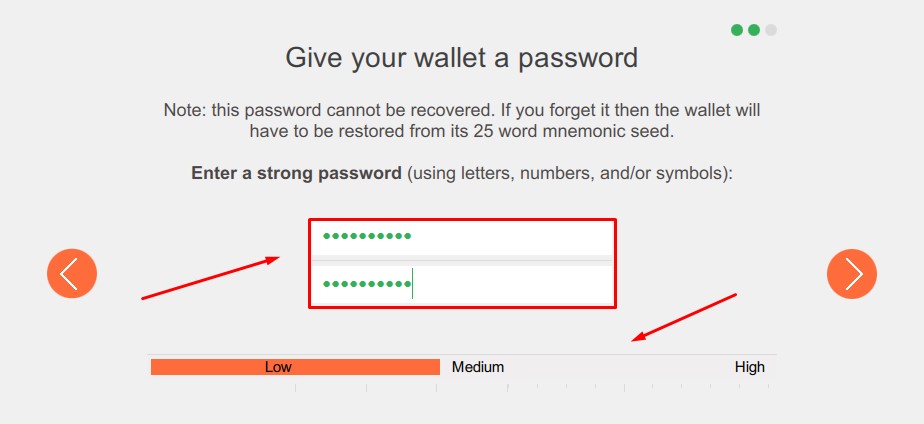 В завершении вы увидите страницу с общей информацией, о вашем вновь созданном кошельке Monero GUI. После чего жмём «Use Monero».  Вы создали свой кошелек для Monero, теперь давайте посмотрим на внутренний функционал. Как пользоваться кошельком Monero GuiПри старте запустится так называемый «Демон» Monero - программа, скачивающая и синхронизирующая блокчейн с вашим компьютером. Процесс этот не быстрый, который потребует определенного времени и терпения.  В нижнем левом углу вы можете увидеть, на какой стадии находится синхронизация блокчейна. Надпись «Waiting on daemon synchronization to finish» предупреждает вас, что нужно дождаться окончания синхронизации. Внимание! Вы не можете получать и отправлять монеты до окончания полной синхронизации. Совет: чтобы ускорить процесс синхронизации, можно подключиться к удаленной ноде. В этом случае блокчейн не скачивается, подключение пройдет в разы быстрее. Считаете, что упустили свой шанс?! Путеводитель «Как однажды проснуться крипто богачом» Чтобы подключиться к удаленной ноде, необходимо зайти в раздел «Settings», в панели управления слева. В разделе «Manage daemon» остановить Демона, кнопка «Stop daemon». После чего в секции «Daemon address», в левой строке, указать node.xmr.ru, а в правой - 13666 и нажать «Connect». Дело пойдет заметно быстрее, и вскоре вы уже сможете совершать различные переводы. 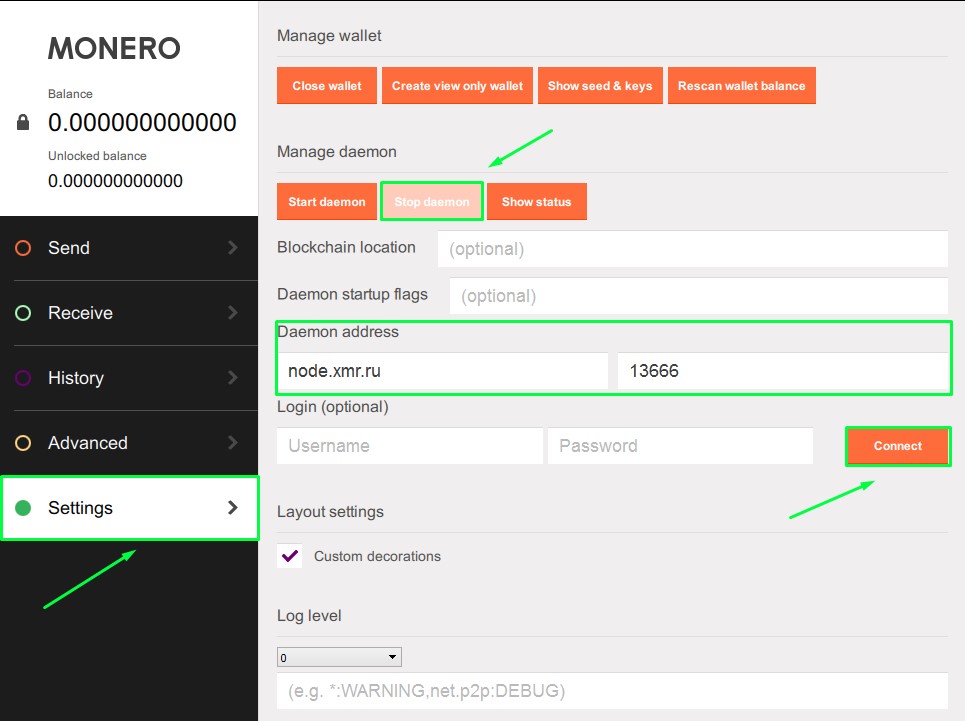 В результате в нижнем левом углу у вас должна появиться надпись «Connected» Это будет означать, что вы подключены к сети и можете выполнять любые операции. 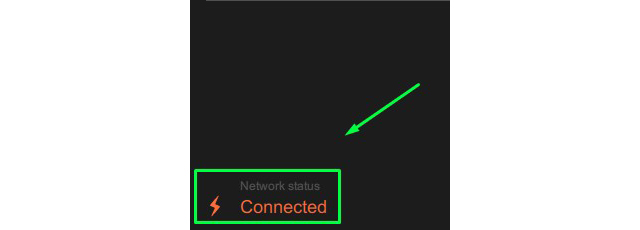 Отправка XMRИнтерфейс кошелька, в целом, довольно прост. 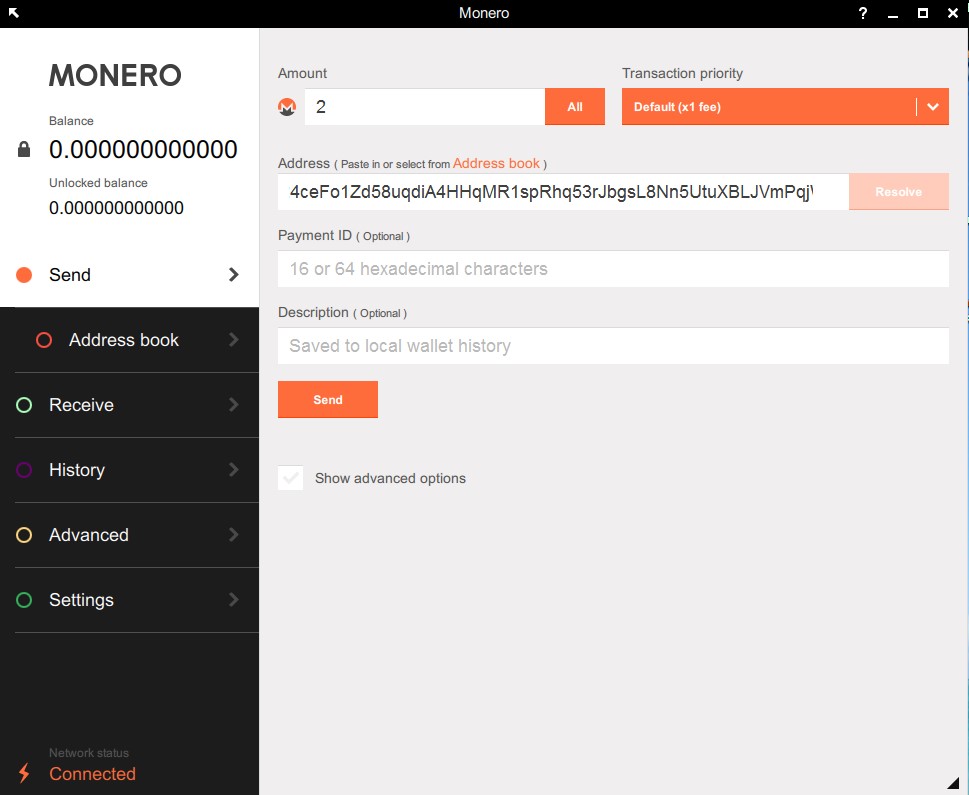 Слева вверху отображается ваш баланс в Monero, ниже - панель управления кошельком, под панелью - статус вашего подключения. Основная часть справа - главное интерактивное окно, для осуществления настроек. 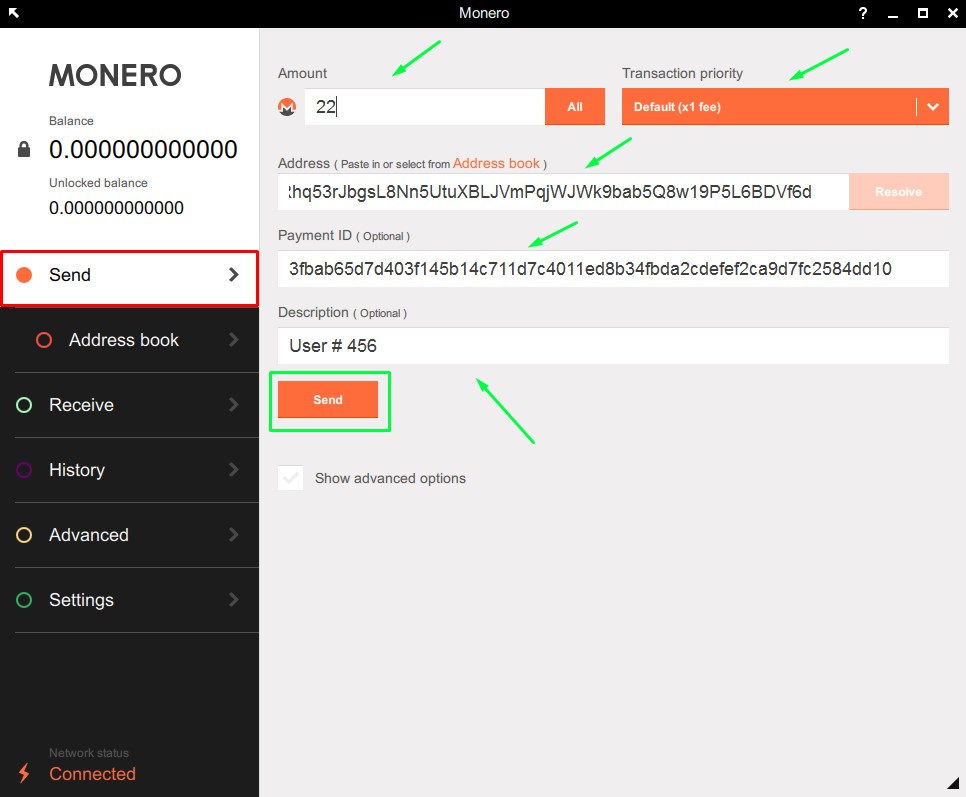 За отправку монет отвечает вкладка «Send», здесь есть несколько стандартных секций, которые нужно заполнить, разберем их подробнее.
После введения всех данных нажимаем «Send». 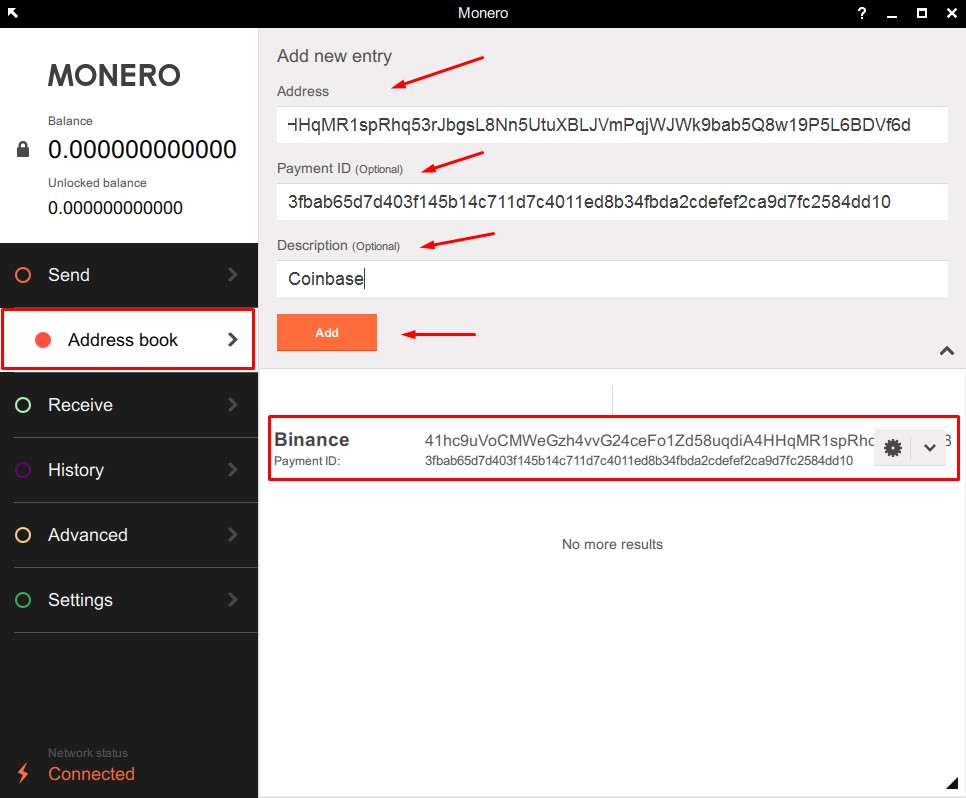 Добавление в адресную книгу Вкладка «Send» включает в себя адресную книгу или «Address Book». Сюда вы можете вносить адреса, с которыми постоянно работаете, чтобы не искать их все время. Рассмотрим, как это делается.
После чего нажимаем «Add» и наш контакт появляется в списках. Получение XMRЧтобы получить монеты, нужно перейти во вкладку «Receive». 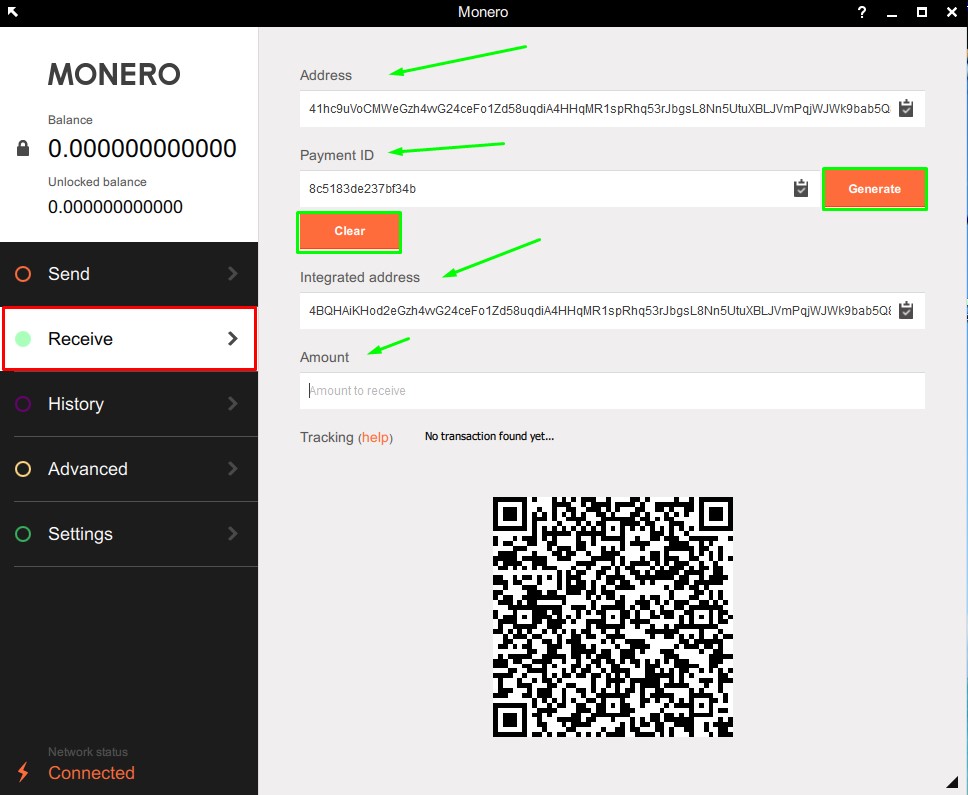 Рассмотрим каждую секцию.
Во вкладке «History», отображена история ваших транзакций, есть удобный поиск по дате и типу транзакции: получение, отправка средств. Лучшие криптовалюты 2018. Какие модные тренды нас ждут? Что покупать? Расширенные функции кошелькаПерейдем к расширенному функционалу кошелька. Данные функции необязательны для использования и будут описаны кратко в виде ознакомления. За расширенные функции отвечает вкладка «Advanced», которая включает в себя несколько разделов. 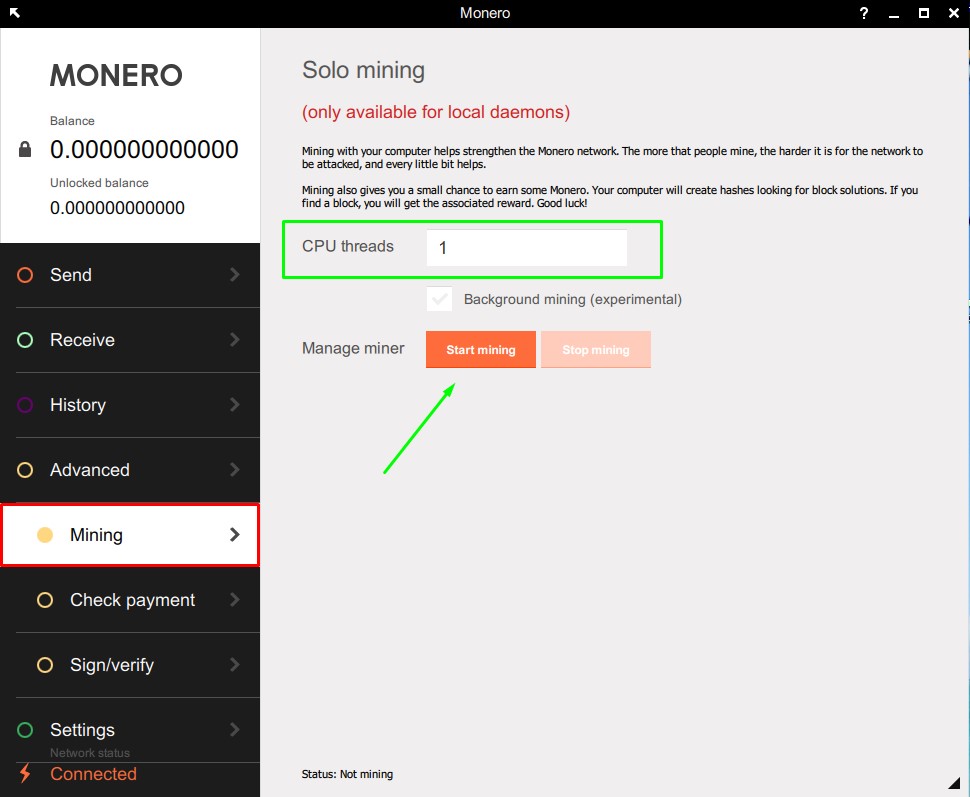 Первый из них «Mining» - де-юре, вы можете начать майнить Monero прямо из кошелька. Де-факто, вы вряд ли сможете что-то заработать. Соло майнинг, даже на самых сильных машинах - это очень крошечный шанс найти блок и получить вознаграждение. Однако данный вариант очень хорошо защищает сеть и поддерживает децентрализацию Monero. Поэтому, если вы желаете помочь сети, можете периодически запускать эту опцию.
Следующая вкладка «Check Payment» - она отвечает за доказательство отправки монет. Вы можете проверить, были ли отправлены монеты, запросив у отправителя:
После ввода всех данных нажимаем «Check». Если отправителем являетесь вы, эти данные вы можете посмотреть в разделе «History». Граждане Южной Кореи потеряли криптоактивы на десятки миллионов долларов Последняя вкладка «Sign/verify» - может пригодиться для доказательства, что данный кошелек (адрес) является действительно вашим. Учитывая полную конфиденциальность всех операций, данная опция не лишена смысла. Давайте рассмотри подробнее:
Настройки кошелькаСамая последняя вкладка «Settings», как вы догадались, отвечает за настройки кошелька. 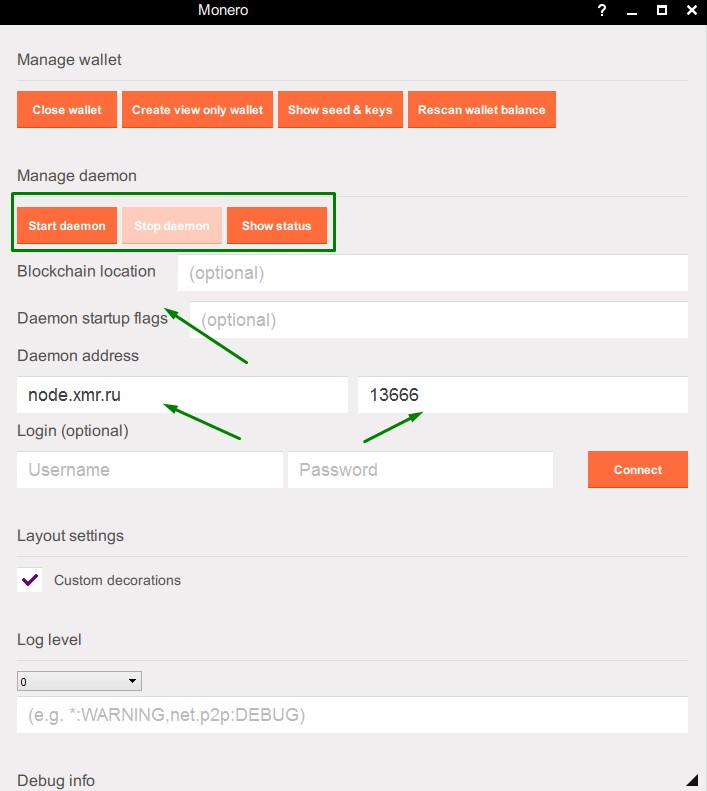 Большую часть окна занимают сетевые настройки, с которыми вы уже немного познакомились.
Остальные настройки опциональны, и трогать их не нужно. 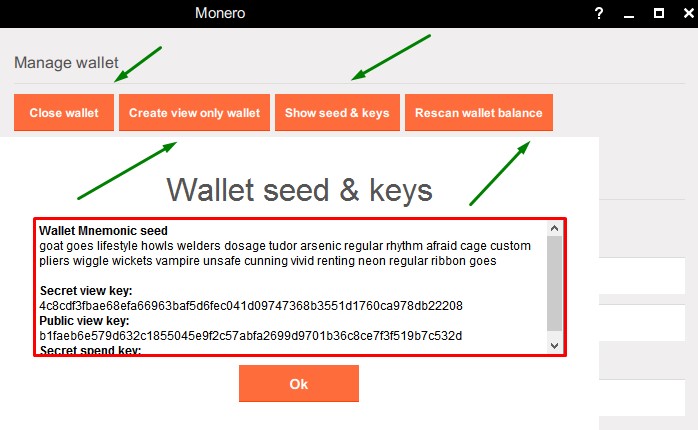 В верхней панели у нас также есть несколько опций.
Заключительные выводы только одни. Альтернативы этому кошельку нет, и если в ваших прогнозах вы делаете ставку на Monero (XMR), то десктопный кошелек Monero GUI самый надежный и безопасный способ хранения монет. Обучайтесь, мыслите трезво и читайте BITSTAT! Хотите зарабатывать на крипте? Подписывайтесь на наши Telegram каналы! 7 комментов29 799 просмотров Читайте также
Комментарии
постраничноцеликом датапопулярные Только зарегистрированные пользователи могут писать комментарии. Авторизуйтесь, пожалуйста, или зарегистрируйтесь. |
Наши сигналы -32% Март 2025 2 Сделки 0% Профит 32% Стопы -8% Февраль 2025 2 Сделки 0% Профит 8% Стопы +392% Декабрь 2024 2 Сделки 392% Профит 0% Стопы Последние сделки
Подписывайтесь
|
О сайте
Технология блокчейн с каждым днем все больше проникает в нашу жизнь. Биткоины и альткоины прочно обосновались в кошельках интересующихся криптовалютой.
Блог BitStat.Top помогает следить за происходящим на крипторынке. Новости криптовалют, курсы обмена и аналитика, обзоры готовящихся ICO, проникновение блокчейн-технологии в новые отрасли. Вам нужно постоянно следить за всем этим, чтобы грамотно пристроить собственные инвестиции.
Цель блога – дать максимум подобной информации о биткоине и перспективных альткоинах, помочь заработать на них. Мы даем собственные уникальные прогнозы и сигналы для покупки криптовалют. С нами заработать может каждый!
Обратная связь
© BitStat 2017-2025





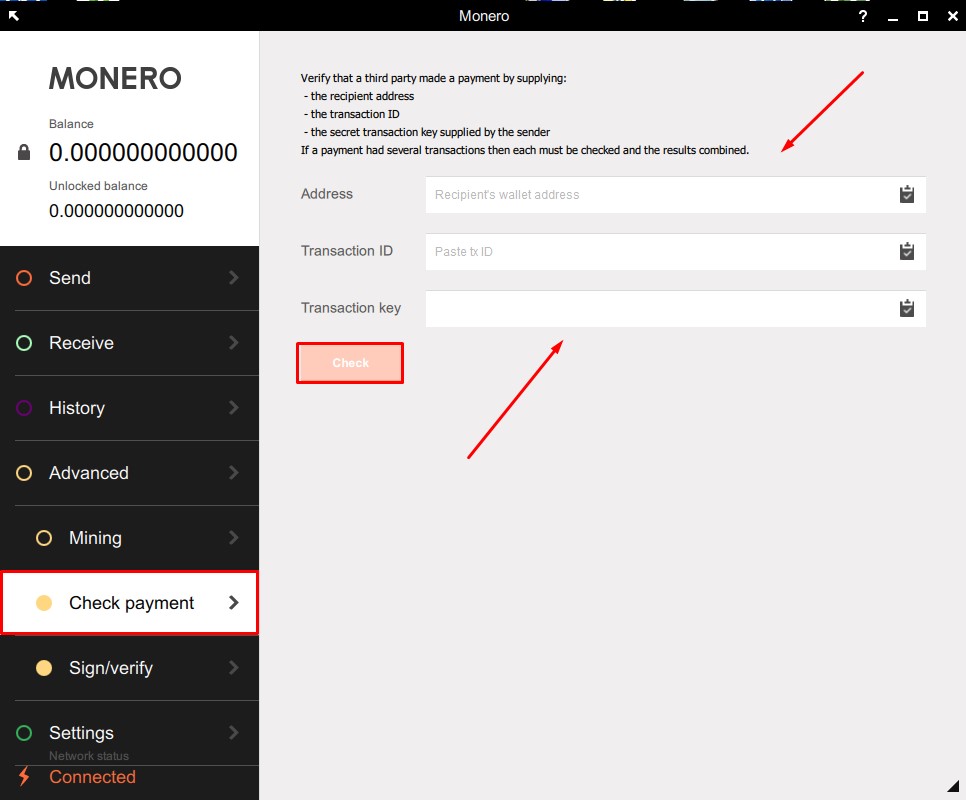
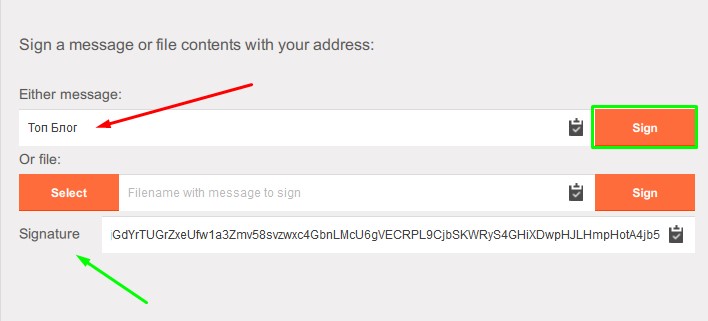
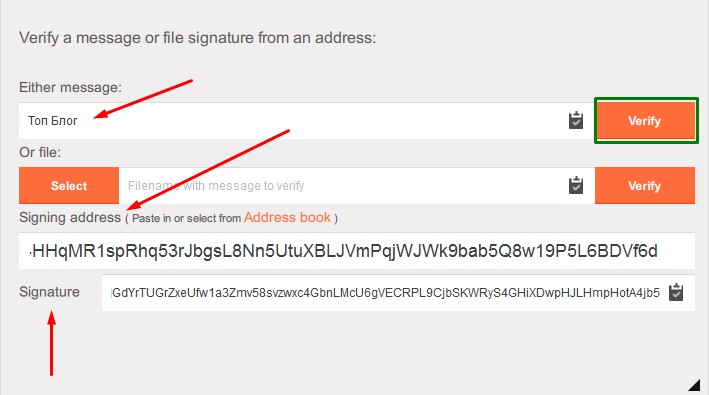
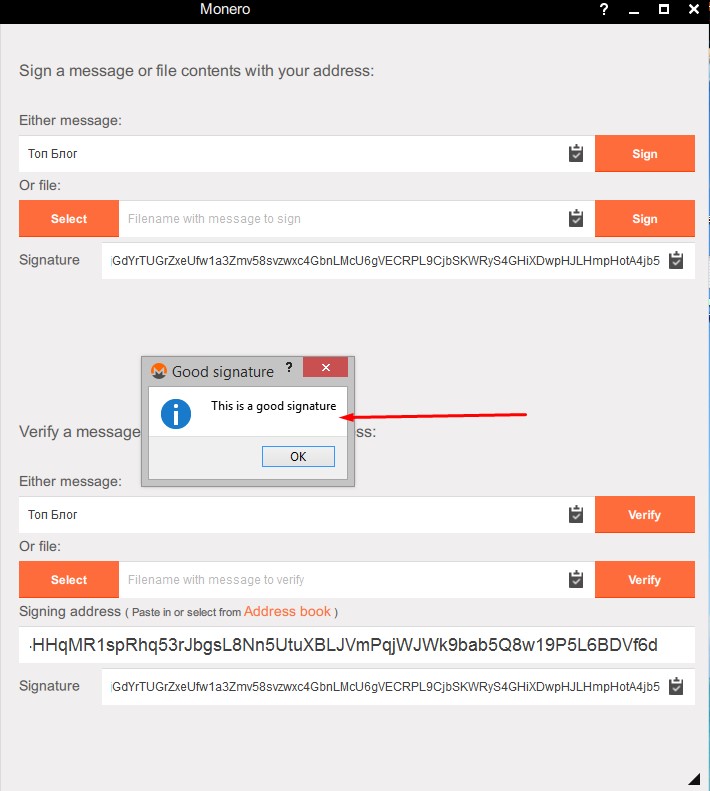
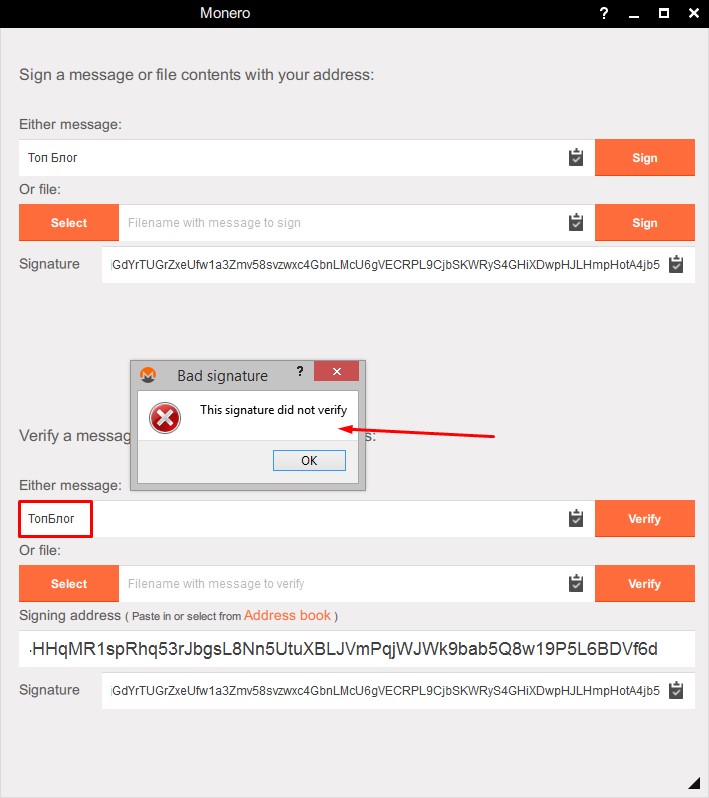

 Обзор мультивалютного кошелька Exodus, как скачать и пользоваться, наш отзыв
Обзор мультивалютного кошелька Exodus, как скачать и пользоваться, наш отзыв Мультивалютный кошелек Jaxx, как скачать и установить
Мультивалютный кошелек Jaxx, как скачать и установить Выбираем лучший кошелек для криптовалюты, где хранить свою крипту
Выбираем лучший кошелек для криптовалюты, где хранить свою крипту Кошелек Coinomi, как пополнить и как пользоваться, отзывы
Кошелек Coinomi, как пополнить и как пользоваться, отзывы Онлайн кошелек Криптонатор, как пополнить и вывести деньги на карту, отзывы
Онлайн кошелек Криптонатор, как пополнить и вывести деньги на карту, отзывы










Все ссылки ведут на exodus.io
тупо не сохранил данные по его восстановлению.
и теперь обжегся нет(ни мнемонической фразы, состоящую из 25 произвольных слов, ни ключа не сохранилось!)
доступа к кошельку нет!
знаю только пароль. я так понимаю что теперь всё что было - пропало без восстановления?
спс